First Steps
Overview
Welcome to OsmAnd (OpenStreetMap Automated Navigation Directions)!
Explore how to download maps, how to configure the application, how to use the map and build a route, how to start navigation, and how to search points of interest. Get acquainted with key points of OsmAnd Privacy policy and required Permissions.
- Android
- iOS
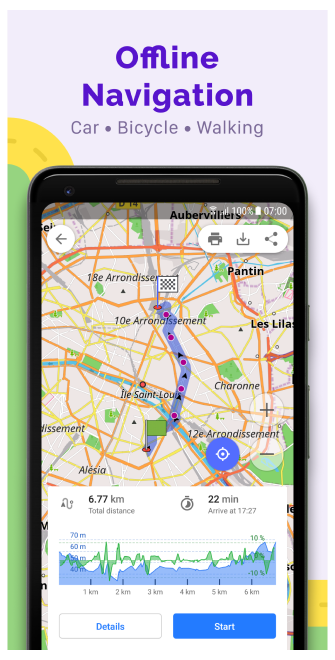
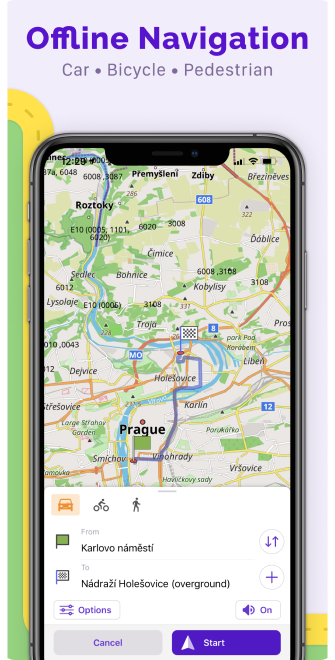
Install OsmAnd
OsmAnd is a mobile application for Maps and Navigation available for Android and iOS. You can download it from the most popular markets.
Android markets: Google play store and Huawei AppGallery.
iOS: App store.
Read more about OsmAnd versions and Purchases.
Welcome to OsmAnd
We aim to create a fully functional map-oriented application that can be used for various purposes offline and online. The application has many features, so you won't have to switch between different apps, and everything will be at your fingertips.
- View a Worldwide Map with a lot of detail displayed in different map styles.
- Display, search and save various Points of interest.
- Plan a route by car, bicycle, foot and combine into multimodal routes.
- Start voice guided navigation when you turn the screen on and off.
- Make your tourist trip rich with offline Wikipedia and Wikivoyage.
- Fully customize how the map is displayed and what widgets are displayed on it.
- Navigate by route, by a given track, by public transport and off-road.
- Everything works Offline.
- And don't forget to contribute to OpenStreetMap with the OSM Editing Plugin.
Actions Guide
Permission to Access the Location
- Android
- iOS
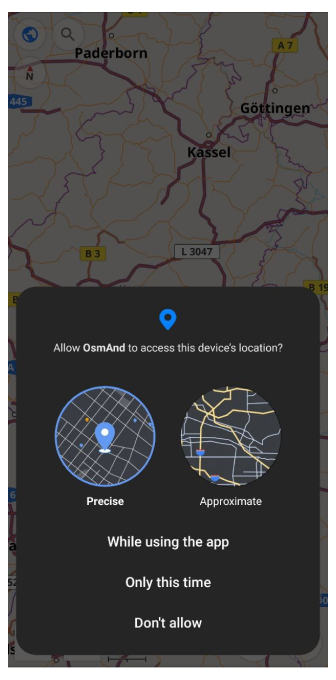
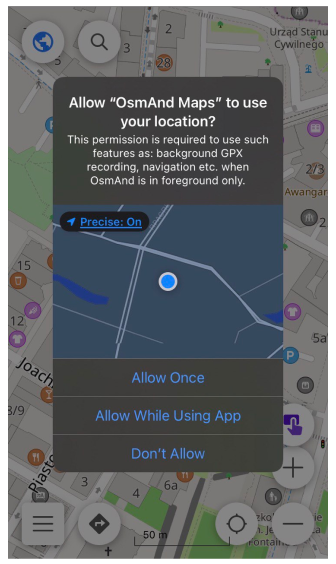
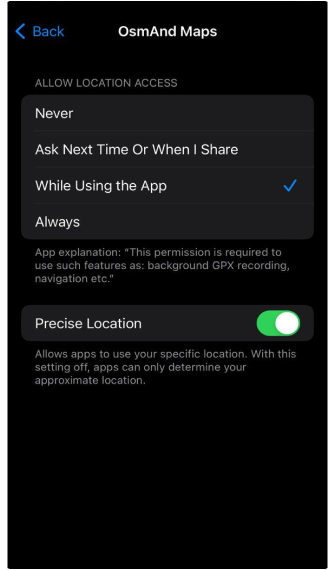
We recommend that you grant OsmAnd permission to receive information about the precise location of your device. We do not collect, use, or share your private information, so access to precise geolocation is needed for correct offline work of search, navigation, and other OsmAnd functions.
How to download maps
- Android
- iOS
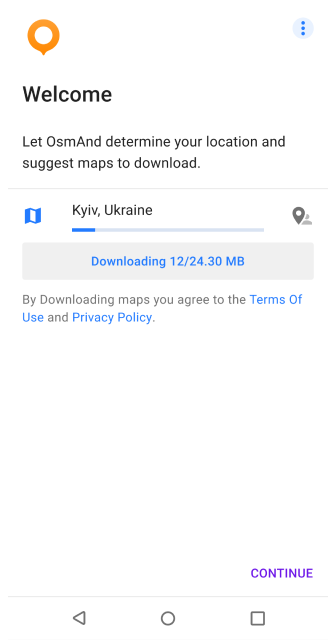
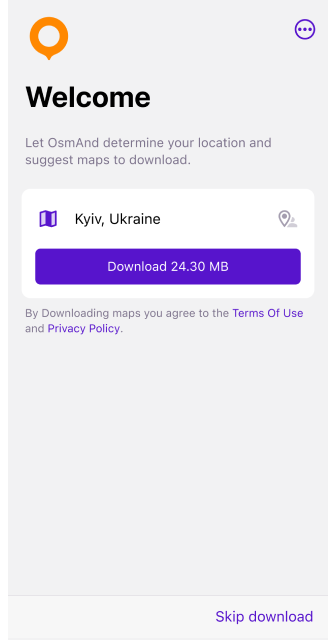
The OsmAnd app works with different types of maps, but it can only function fully with downloaded offline maps, so after the Get started screen you are prompted to download map of your region. You can choose a different region, restore from OsmAnd Cloud, or skip this step and download maps later.
For other map download options available, see the article Download maps.
OsmAnd cannot work correctly without downloaded offline maps. Although the application supports Vector and Raster maps, it is strongly recommended to start working with vector offline maps to make all functions such as Search, Navigation, and Context menu work properly.
How download maps for the whole world
While OsmAnd allows you to download maps for all available regions, there is no single package to download the entire world at once. Instead, you can download individual country or region maps based on your needs.
Key points:
- OsmAnd Pro and Maps+ provide unlimited map downloads, but you still need to download maps one region at a time.
- Storage limitations. Ensure your device has enough space before downloading multiple regions.
- Automatic updates. Once downloaded, maps can be updated via Menu → Maps & Resources → Updates.
How to change app language
The Display language option is used to change the language of the entire app, including pop-up prompts, internal text, messages, and more. Up to Android 12, OsmAnd allows you to customize the display language according to your preferences directly in the app. Starting from Android 13 and on iOS devices, the display language can only be changed in the system settings (see how to change per-app language preferences in Android and iOS).
- Android
- iOS
Go to: Settings → Apps → OsmAnd → Language
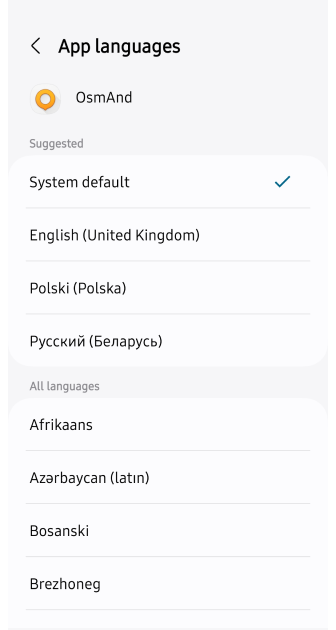
Go to: Settings → OsmAnd Maps → Language
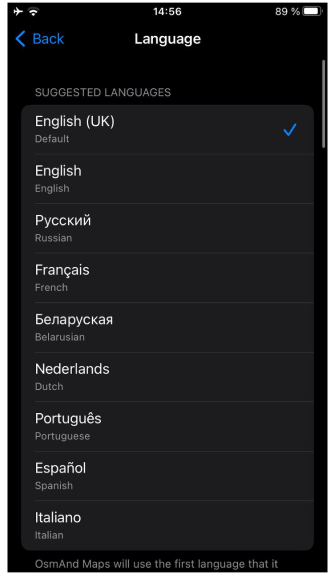
On some Android devices (Xiaomi with Muiu 14), there is no option to set app languages individually in system settings, so the language of OsmAnd can only be changed with the language of the whole system. You can check out the discussion on GitHub discussion for additional information.
How to manage your settings
You could manage application settings as Global settings or as Profile configuration via Main Menu. The application comes with a predefined list of profiles that could be modified later. Each profile could be considered as a customized map application for specific purposes. By default, profiles are being served only as different navigation modes.
- Android
- iOS
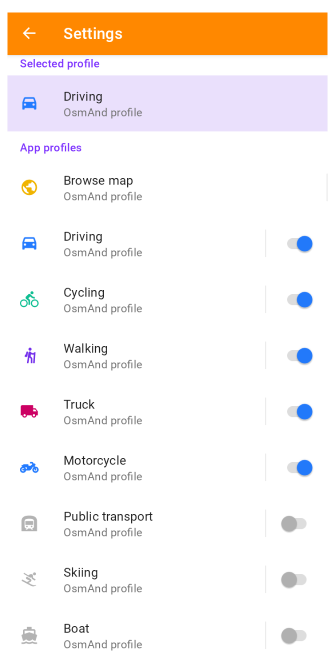
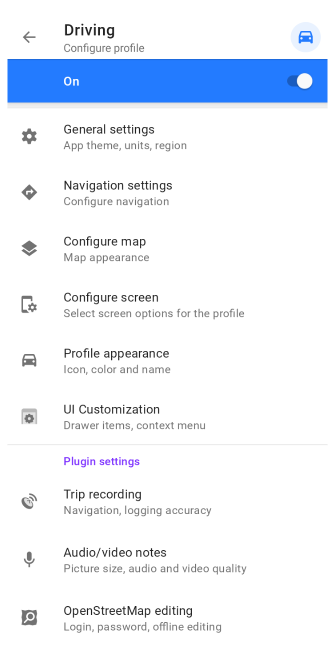
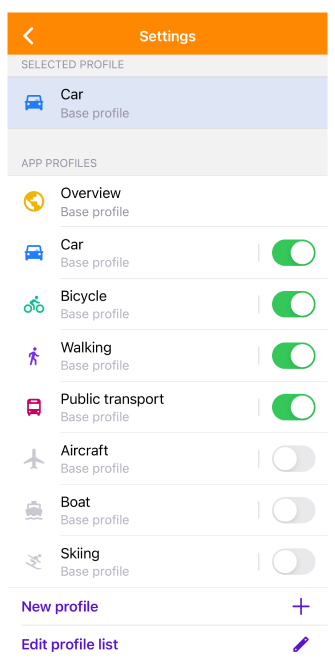
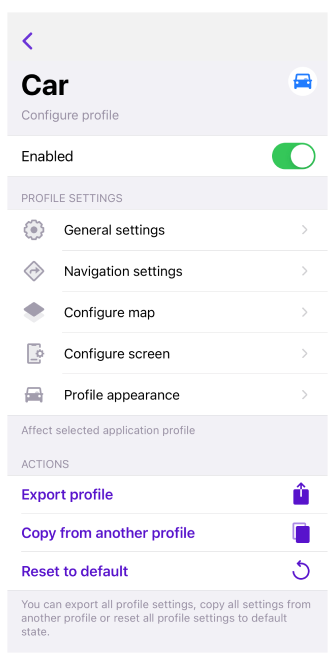
Read more about Global settings. Read more about Profile settings.
How to configure plugins
Plugins greatly extend application functionality. Almost all plugins have their own Map Actions, Map Layers, Map Downloads and Settings.
You can enable / disable plugins via Main Menu → Plugins.
- Android
- iOS
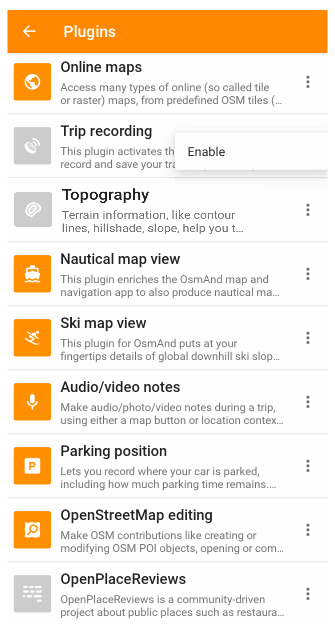
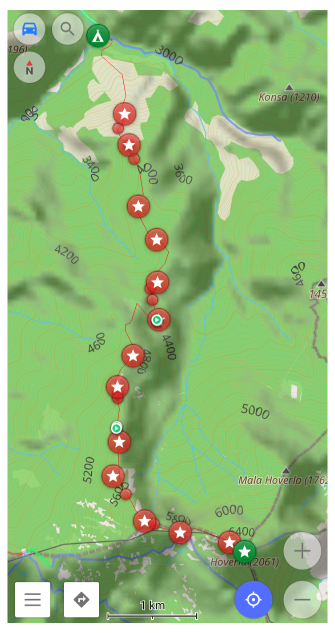
To enable / disable plugins, go to: Android Menu → Plugins → ︙ → Enable
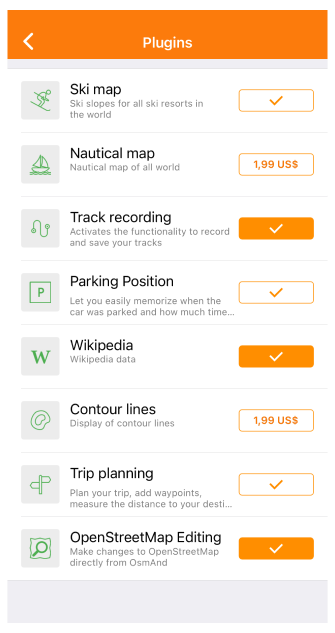
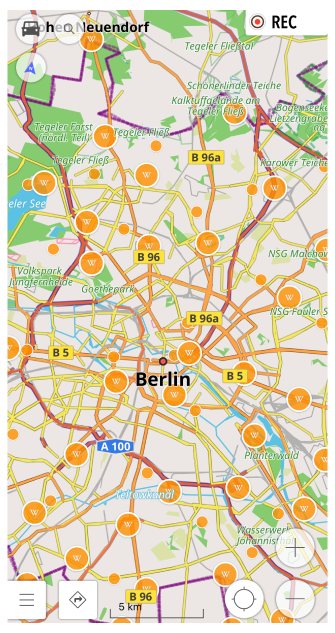
To enable / disable plugins, go to: iOS Menu → Plugins → ✓
Read more about OsmAnd plugins.
How to use a map
Map is a core element of OsmAnd, and it's important to know how to use it (gestures, buttons, etc.). You could configure map to your needs: change map style, configure different map layers such as favorites, POI, public transport, tracks, contour lines, hillshade and others.
- Android
- iOS
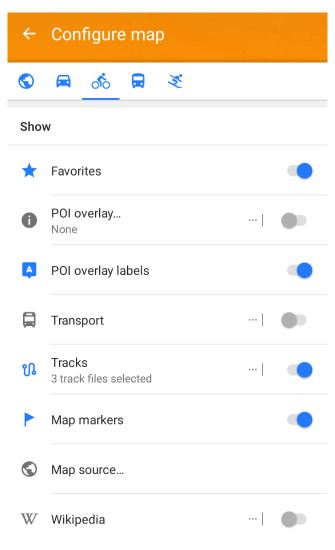
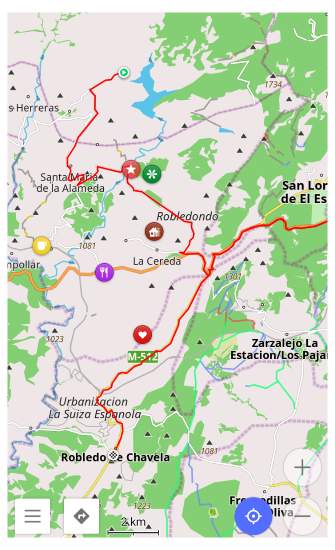
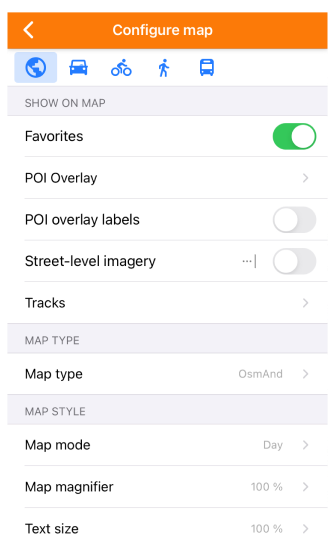
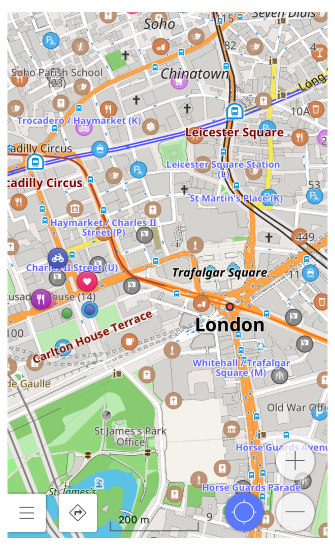
Read more about map configuration.
How to configure screen
Configure screen allows you to enable Informational (altitude, speed, current time, etc.) & Navigational (destination, bearing, arrival time, etc.) widgets, Quick action and other elements that will be displayed over Map.
- Android
- iOS
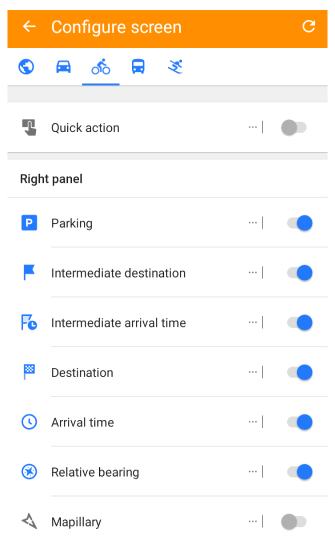
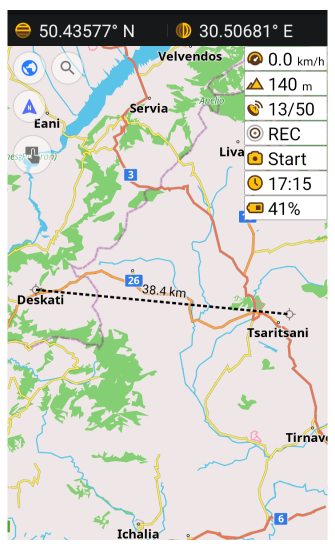
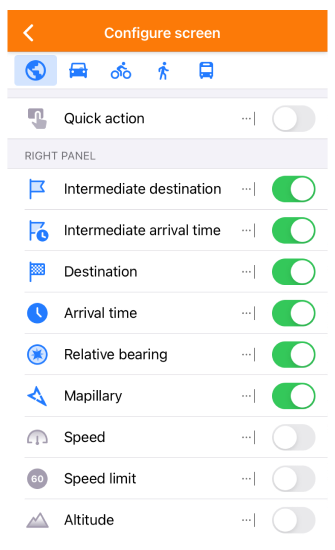
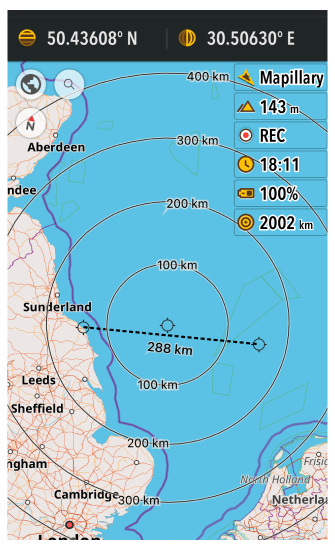
Read more about Screen configuration.
How to add personal data to maps
OsmAnd allows you to make various marks on the Map for your personal needs. For example, Favorite points - personal points with name & icon & category, Markers - quickly added points as a target, Audio/Video notes - media notes recorded at a specific point, Tracks - recorded and imported tracks & tours.
- Android
- iOS
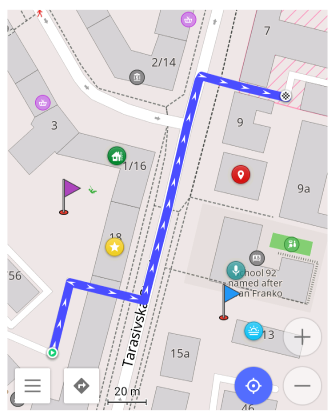
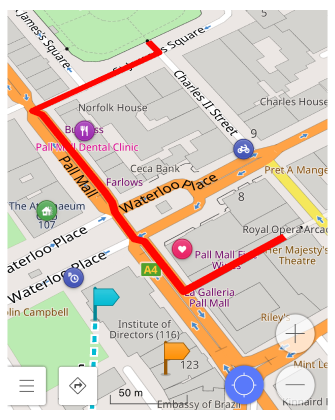
Read more about points on the map.
How to browse & find point of interest
Points of interest (POI) are amenities that could be searched or highlighted on the map. They represent interesting or useful places and are distributed as part of Vector Maps. You can use them to display on the map, navigate and search the points of interest on the Map.
- Android
- iOS
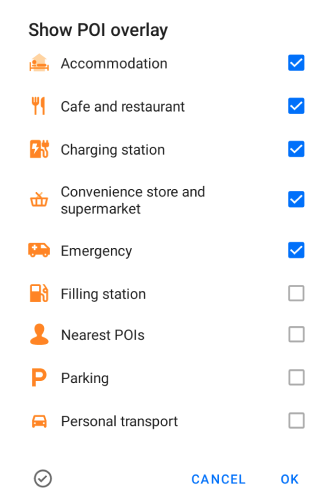
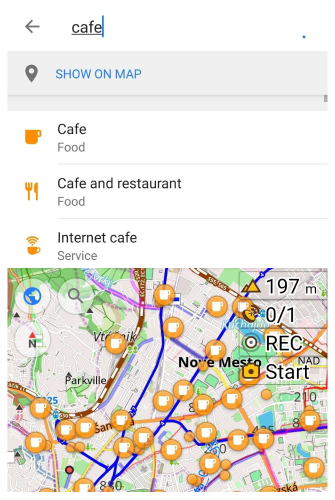
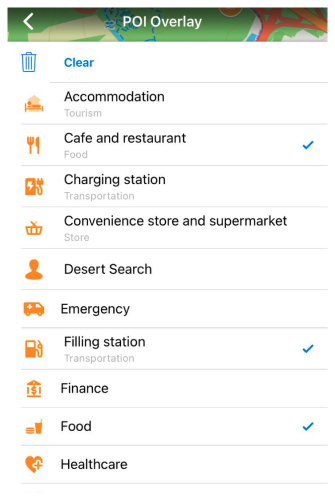
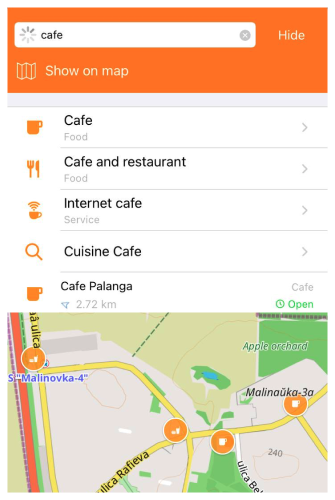
Read more about POI search.
How to plan a route
Plan route is a powerful tool that allows you to create a trip, edit an existing track, and measure distance on the spot. You can quickly put intermediate points and connect them by various navigation lines (bike, pedestrian, straight line, etc.). Results could be saved into a GPX file, so it could be shared or used by navigation later.
- Android
- iOS
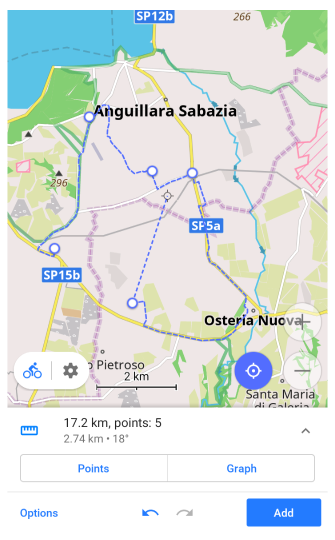
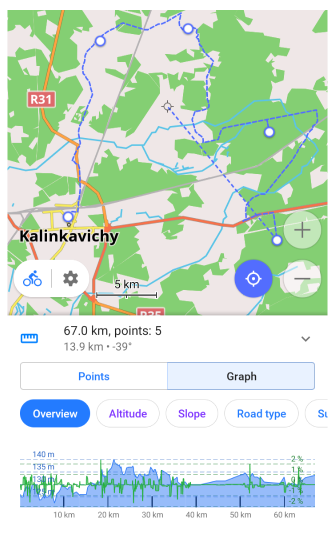
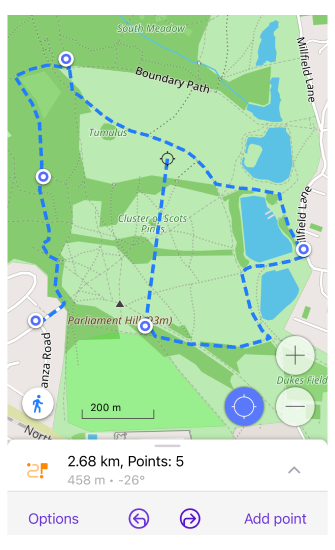
Read more about the plan route feature.
How to search by address
OsmAnd provides many search capabilities, including address search. By default, it uses OpenStreetMap data and should be able to find all addresses using Quick Search input. Also, you can search by city, street, postcode, and coordinates.
- Android
- iOS
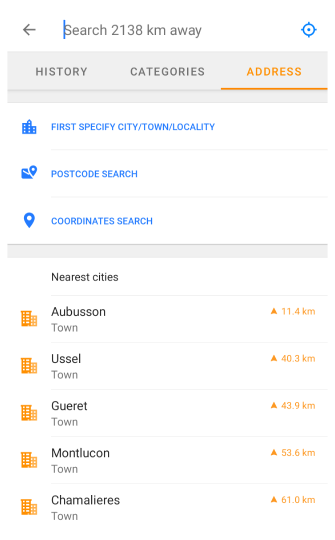
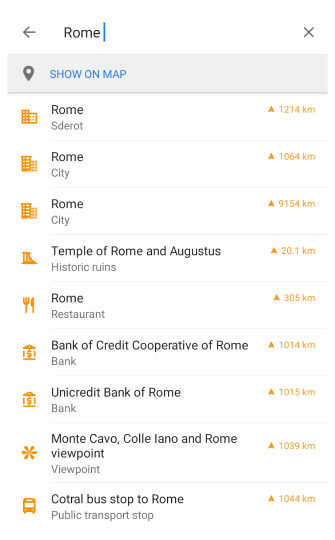
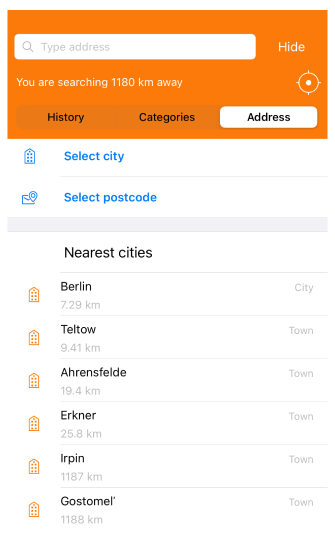
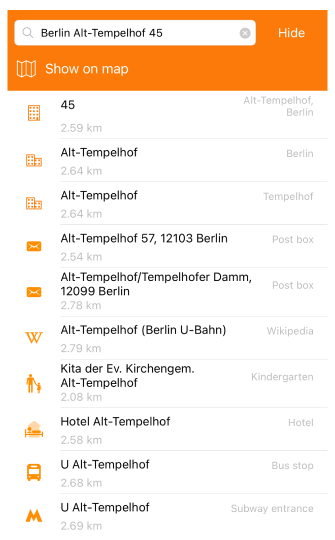
You need to download the map before searching for an address there. Also, if your current location is too far from your searching address you might need to increase the searching radius.
Read more about address search.
How to start navigation
Navigation provides you with step-by-step guidance to your destination by displaying the route, offering turn-by-turn instructions, extra road information about surface, smoothness, etc., and optional voice guidance.
- Android
- iOS
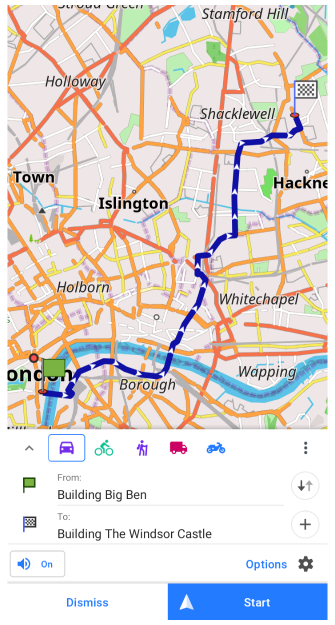
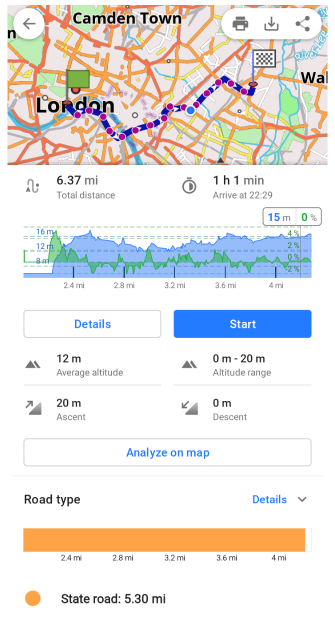
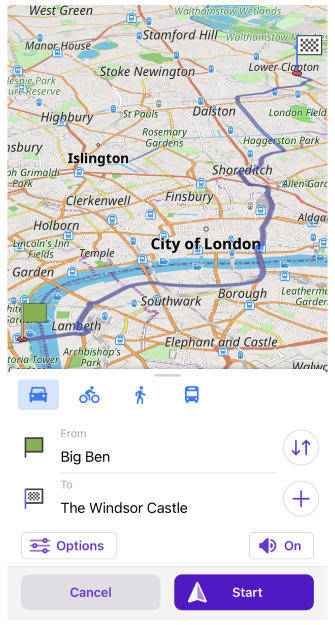
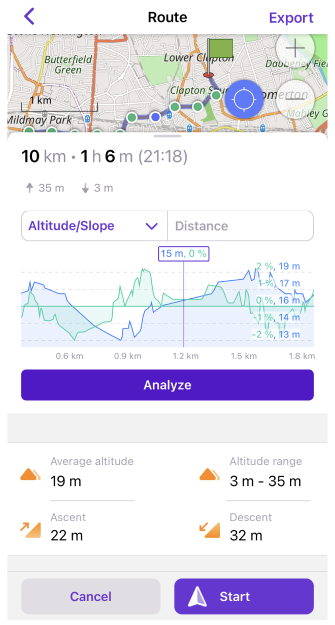
Read more about navigation.
How to record your trip
Trip recording is a special tool packaged as an OsmAnd plugin that allows you to record all movements on track using the device's GPS.
- Android
- iOS
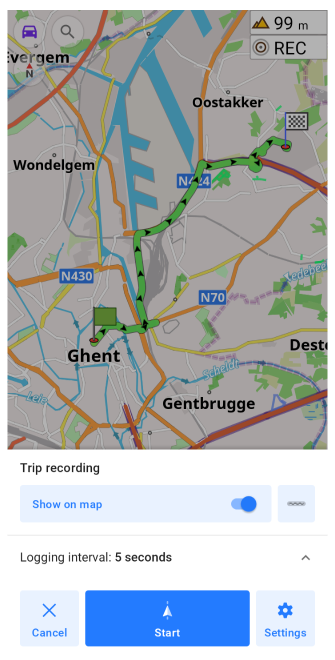
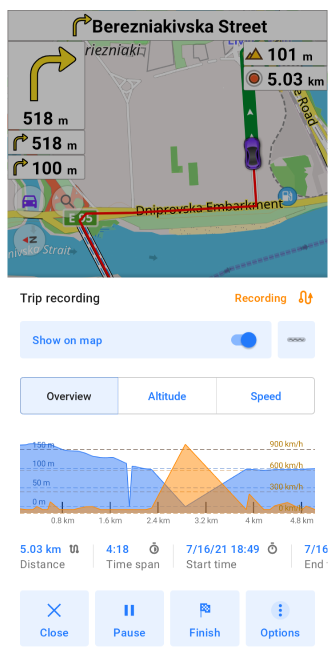
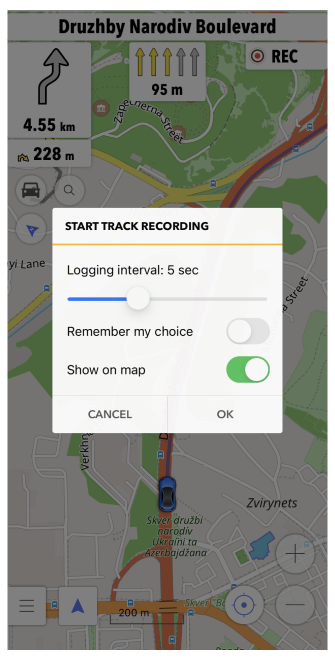
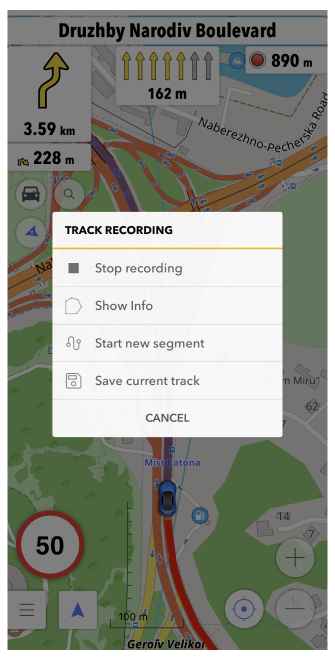
Read more about trip recording.
How to edit maps
OsmAnd is powered by OpenStreetMap data. The maps are created by volunteer contributors, so they can have more or fewer details depending on how much work has been done at a certain part of the map. Anyone can register as a contributor and add or edit OSM maps. OsmAnd provides an editing plugin that helps to improve the OpenStreetMap.
- Android
- iOS
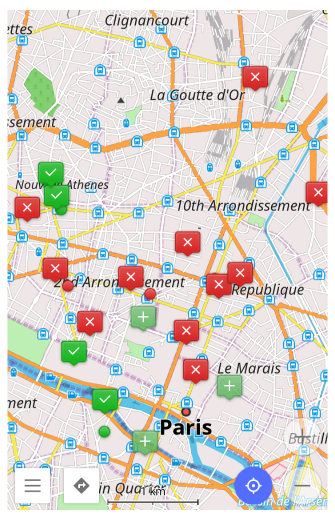
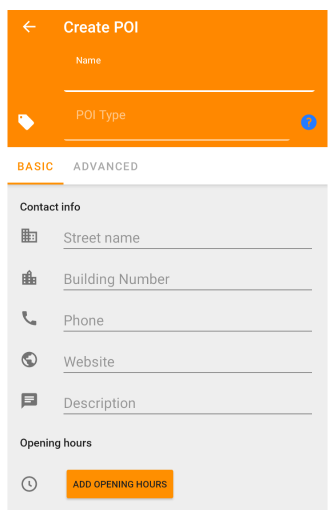
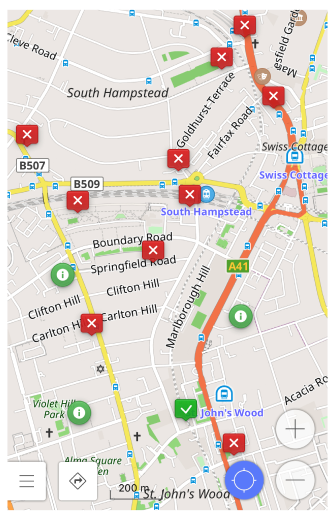
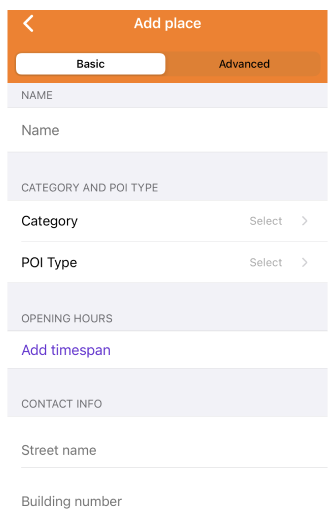
Read more about OSM editing.
How to close the app
- Android
- iOS
There are two available variants of how to close OsmAnd.
-
Close an app by swiping up and off the screen. For a vertical list of apps, swipe left or right.
-
You may need to perform the following steps before doing so, otherwise OsmAnd will run in the background:
-
Force stop function:
- Long tap OsmAnd icon → i button → Force stop.
- Open the settings and tap Apps & notifications → OsmAnd → Force stop.
Close an app by swiping up and off the screen. For a vertical list of apps, swipe left or right.
You may need to perform the following steps before doing so, otherwise, OsmAnd will run in the background:
App Shortcuts
This feature is currently not available for the iOS version of the OsmAnd app.
Application shortcuts are available for the OsmAnd icon. Just long tap the OsmAnd icon on your device screen to open the application shortcuts menu. Here, you can short press to select the following actions: Navigate to Home, Navigate to Work, Start Recording, Search, My places, Navigate to. Long tap an action allows you to add a new action icon to your device screen.
Tap an action icon to immediately start the application with the selected action.
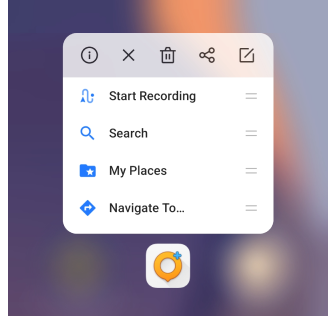
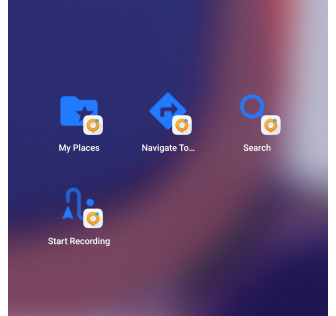
Offline Help
- Android
- iOS
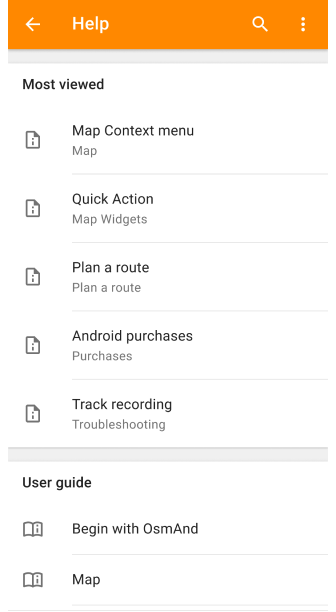
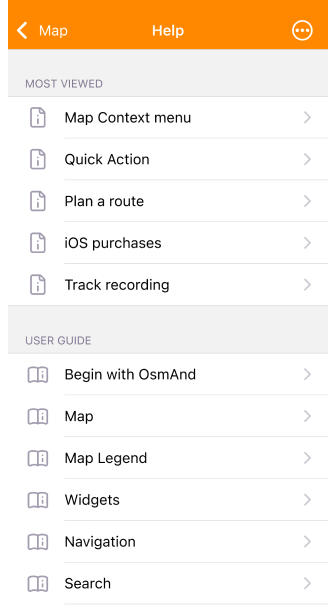
In the Help menu you can find articles from our site www.osmand.net/docs. After initial download (Internet connection required), help articles are available offline.
The first subsection, Offline Help contains the Most viewed (or popular) articles among our users. User guide and Troubleshooting sections have the same structure as on the website.
In the Help menu, you can also find useful links to OsmAnd social networks, version information about your application, release notes, and support contacts. Through Help, you can also send logcat and crash logs.
Menu
- Android
- iOS
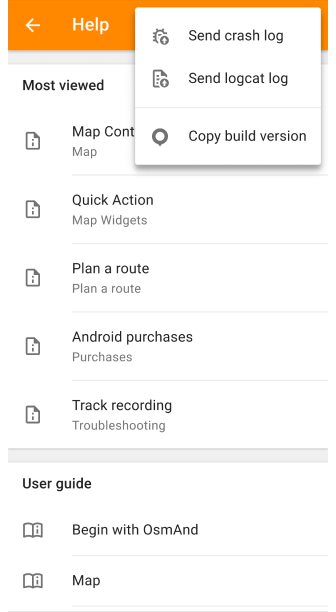
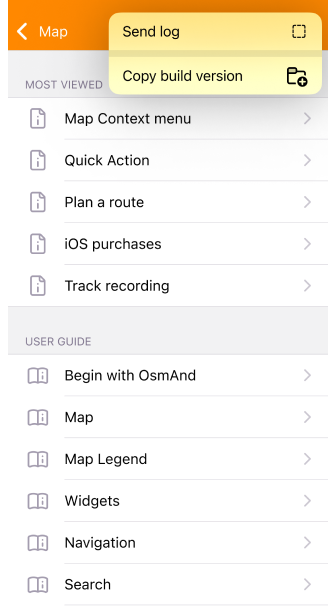
- Send crash log (for Android). Allows users to send reports of app crashes to developers, aiding in the identification and resolution of issues.
- Send logcat log (for Android). Provides users with the ability to send detailed logs of app crashes to developers, facilitating deeper analysis and troubleshooting.
- Send log (for iOS). Performs a similar function to the Send crash log feature for Android, enabling users on iOS devices to report app crashes to developers for debugging purposes.
- Copy build version. Enables users to quickly and accurately communicate the current version of the app to developers when reporting issues, simplifying the diagnostic and resolution process.
Most Viewed
- Android
- iOS
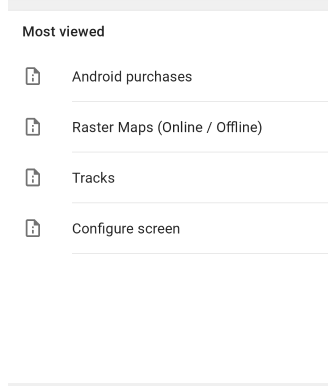
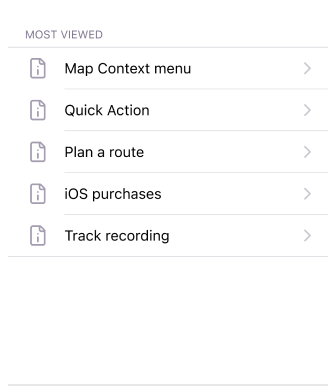
The Most viewed articles among our users refer to the articles in the app or on the site that have garnered the most views or user interactions. This metric helps identify content that is particularly interesting or useful to your users. It can provide valuable insights into user preferences and interests, allowing developers and content creators to tailor future content to better meet audience needs. Additionally, highlighting popular articles can help new users find valuable resources within the app.
User Guide
- Android
- iOS
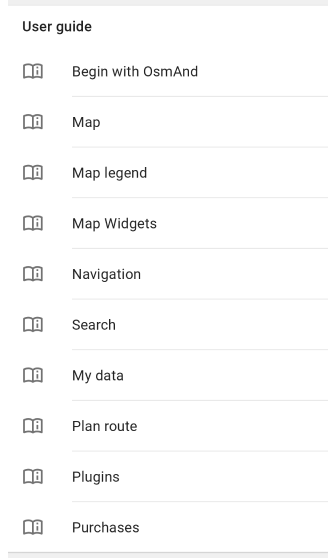
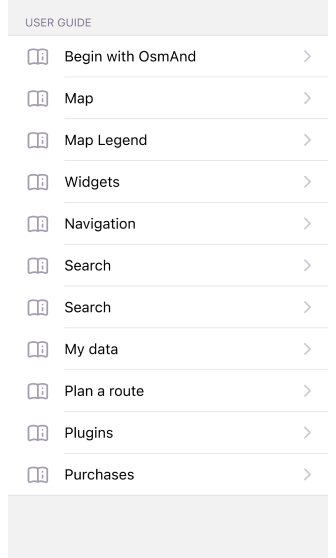
The User Guide section of the Help menu is a complete manual that follows the structure of the OsmAnd website, ensuring consistency of information and ease of navigation across platforms. Using Help, you can easily navigate from app to the website, finding the same content organized familiarly. This consistency enhances usability by providing a single support resource to find answers to questions and troubleshoot issues quickly.
Troubleshooting
- Android
- iOS
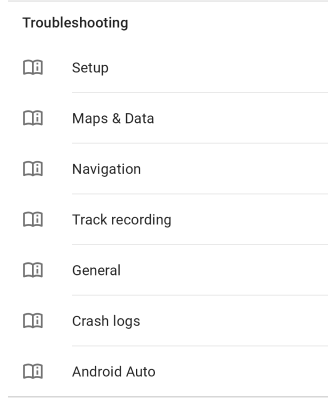
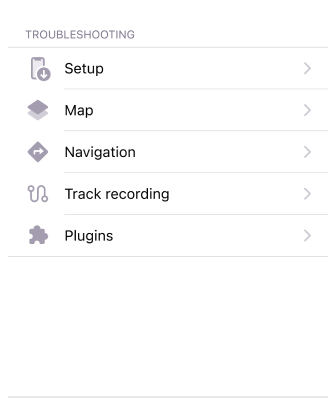
Solutions and tips for solving common problems. If you have a specific question, please check Troubleshooting to have it answered.
- Setup. When setting up an application, these are the issues that most often arise.
- Maps & data. Issues related to maps, search, and the rest of the data.
- Navigation. The most common issues that occur in navigation mode.
- Track recording. Common issues related to track recording such as noises, gaps, and inaccuracies.
- General. Common issues associated with various OsmAnd features.
- Crash logs. How to send crash logs to the OsmAnd team.
- Android Auto (only for Android). Auto navigation problems.
Contact Us
- Android
- iOS
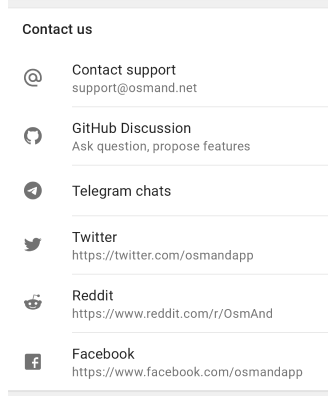
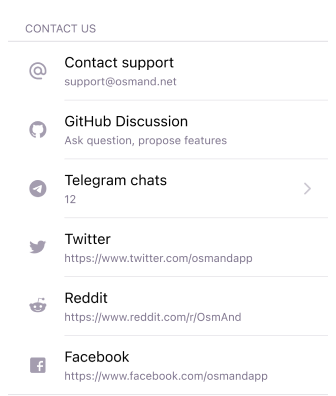
Allows you to ask questions or make suggestions.
Report Issues
- Android
- iOS
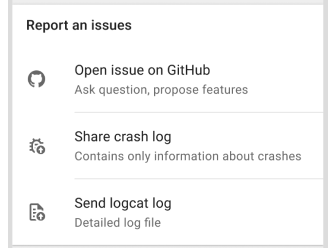
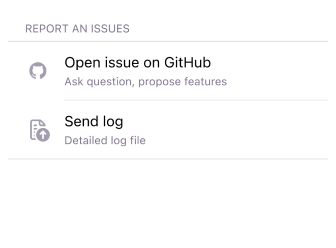
- Open issue on GitHub. Android version GitHub, iOS version GitHub: ask questions, write about bugs and propose features.
- Send crash log (for Android). Contains only information about crashes.
- Send logcat log (Android) / Send log (iOS). Detailed log file.
About OsmAnd
- Android
- iOS
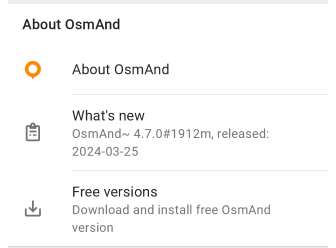
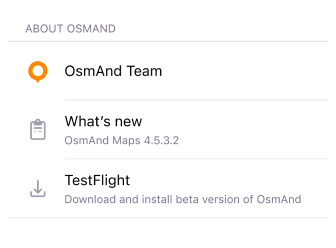
You can learn about our team, see the current version of the app and what's new, and download the beta version of the app.
Privacy
It is an open source, ads-free / tracker-free privacy-focused application. To preserve maximum privacy, OsmAnd offers Offline maps as a first place, so no interaction or geo information is leaked from your device. We are very attentive to what data is collected and what data is transferred by the network, you can read more in our Privacy policy.
Permissions
OsmAnd doesn't have any required permissions on the iOS / Android version.
Essential:
- Internet. Initial download / update offline maps. Also, it could be needed to access online features such as Street Level Imagery, Online photos or Online maps.
- GPS / GSM Network. Determine your location, follow you in a navigation mode, and record your trip (optional). This permission is asked when you click my location button or when you start navigation.
Optional:
- Camera/voice recording (Android). Only used by the Audio/Video notes. This feature is packaged as a plugin and by default disabled. It allows you to quickly create location-related audio/video notes during a trip.
Last updated: January 2025